Alapvető célunk kell legyen a hordozható számítógépek világában az adatbiztonság, adatvédelem másoktól – nem csak hackerek szerezhetik meg az adatainkat a számítógépünkről miközben mi Facebook-ozunk hanem akkor is ha minden munkánk rajta van „A laptopunkon” és mondjuk utazás közben meglovasítják a kicsikét, vagy simán csak elhagyjuk valahol.
Ilyenkor egy idegen előveszi a laptopunkat, felnyitja és azt látja, hogy – jó esetben – jelszót kér a Windows. Ha egy kicsit jobban konyít a történethez tudja jól, hogy ha egy live Ubuntut indít el a számítógépeden akkor minden további nélkül olvashatja a merevlemezed tartalmát – de akár még a jelszavadat is nullázhatja és beléphet a fiókodba, ahol megnyithatja a levelezésed, a közösségi oldalaidat, a laptopra másolt videókat, fotókat, munkáidat, stb.
Hogy ezt megakadályozzuk született már elég sok megoldás – ebből a létező legegyszerűbbet szeretném bemutatni.
BitLocker
Ehhez a megoldáshoz Windows 7/8/10 Pro változat szükséges.
Nyomj Windows gombot majd kezdd el gépelni program nevét (Bitlocker) és fel fog ajánlani egy olyat, hogy „BitLocker kezelése”. Ha megnyitottad kapsz egy összefoglalót, hogy jelenleg milyen beállításokkal rendelkezel a gépen.
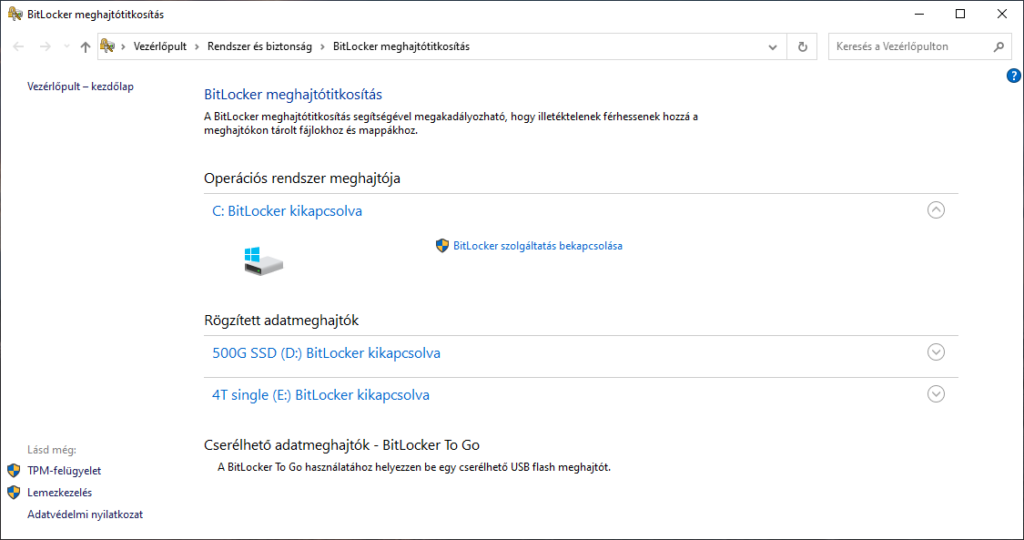
Itt látható, hogy van a C: rendszermeghajtóm, egy plusz 500G ssd és egy 4T hagyományos merevlemez. A gépben van egy RAID1 kötet is – őt nem is mutatja, egy ilyen kötet nem titkosítható.
A képen látható a leíráson túl, hogy a C: meghajtónál már fel is kínálta a BitLocker szolgáltatás beállítását – a szolgáltatás bekapcsolására kattintva elindul a titkosítási eljárás. Kikéve persze ha nem ezt az ablakot kapod:
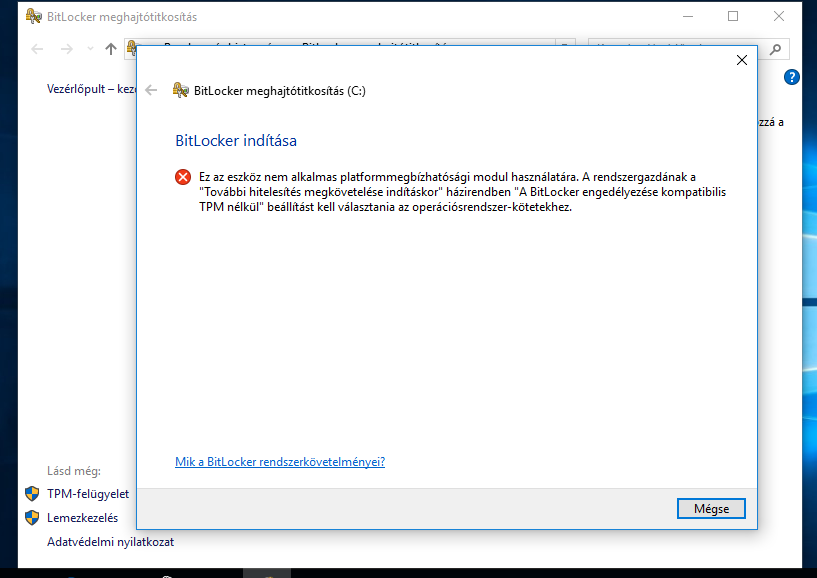
Ez asztali számítógép vagy régebbi laptop esetében fordul általában elő, lényege, hogy hiányzik a gépből az a chip, ami helyetted megjegyezné a meghajtó titkosításához a jelszót. Ez a probléma persze kiküszöbölhető ha hajlandó vagy bekapcsoláskor kézileg begépelni egy jelszót a lemez kinyitásához.
BitLocker bekapcsolása TPM chip nélkül
Windows gomb + R betűt nyomj, majd gépeld be: gpedit.msc majd enter, vagy OK gomb. Megnyílik a „Helyicsoportházirend-szerkesztő”.
Baloldalt keresd meg az alábbit:
Házirend: Helyi számítógép -> Számítógép konfigurációja -> Felügyeleti sablonok -> Windows-összetevők -> BitLocker meghajtótitkosítás -> Operációs rendszer-meghajtók
Ha ez megvan jobboldalt keresd meg a „További hitelesítés megkövetelése indításkor” opciót, majd dupla klikk.

Kattints az „Engedélyezve” rádiógombra, majd ellenőrizd be van-e pipálva a lentebb bejelölt doboz.
Ha ezzel megvagy lenn OK gomb, majd indítsd újra a gépet.
Ha a gép újraindult nyisd meg ismét a BitLocker kezelése/meghajtótitkosítás ablakot, majd próbáld ismét bekapcsolni.
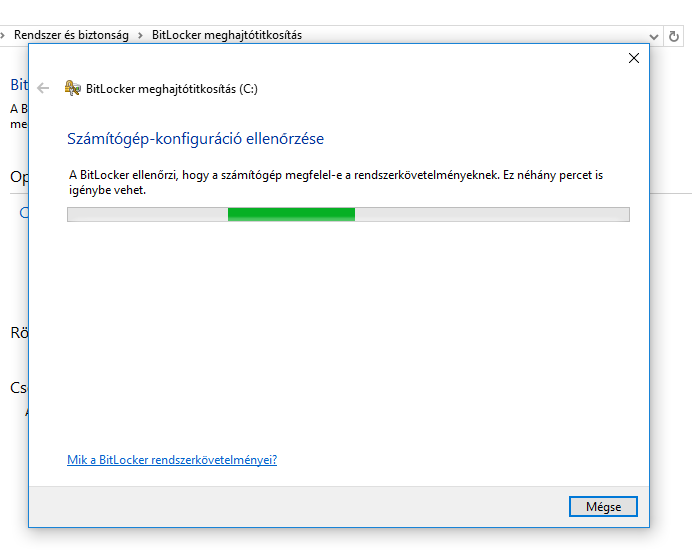

Itt javasolt mindeképpen jelszó megadását választani, egy USB meghajtó a tudtunkon kívül bármikor felhasználható, de ha azt elhagyod az adataid is jó eséllyel vesznek, szóval kattints az „Adjon meg egy jelszót” pontra.
Kétszeri jelszó megadása után helyreállító kulcsot szeretne valahova lementeni – ha van nyomtatód nyomtasd ki, ha van pendrive-od akkor mentsd arra – a C: meghajtóra, illetve más BitLocker-es meghajtóra nem fogja engedni. Ha be vagy jelentkezve a Microsoft fiókodba akkor oda a legcélszerűbb. Amint megtörtént a helyreállítási kulcs mentése/nyomtatása a „Tovább” gomb aktív lesz a folytatáshoz.

A következő lépésben lehetőséged van dönteni – ha friss Windows telepítésed van akkor elég a csak foglalt terület titkosítása, ha már egy alaposan belakott rendszerről van szó, illetve biztosra szeretnél menni a „Teljes meghajtó titkosítása” ajánlott.
Windows verziótól függ, de valószínűleg meg fogja kérdezni milyen titkosítási módot szeretnél használni – az új titkosítási mód teljesen megfelelő a C: meghajtó számára, nem hordoz magában semmilyen rizikót. Ha a következő oldalon még megkérdezi, hogy a BitLocker-rendszerellenőrzést le szeretnéd-e futtatni engedd neki, legyen bepipálva és úgy lépj tovább. Ekkor újra fogja indítani a gépet mégegyszer és aztán kezd neki a titkosításnak, amit a gép a jobb alsó sarokban fog mutatni. Előfordulhat, hogy újraindítást követően már azonnal titkosító kulcsot fog kérni.
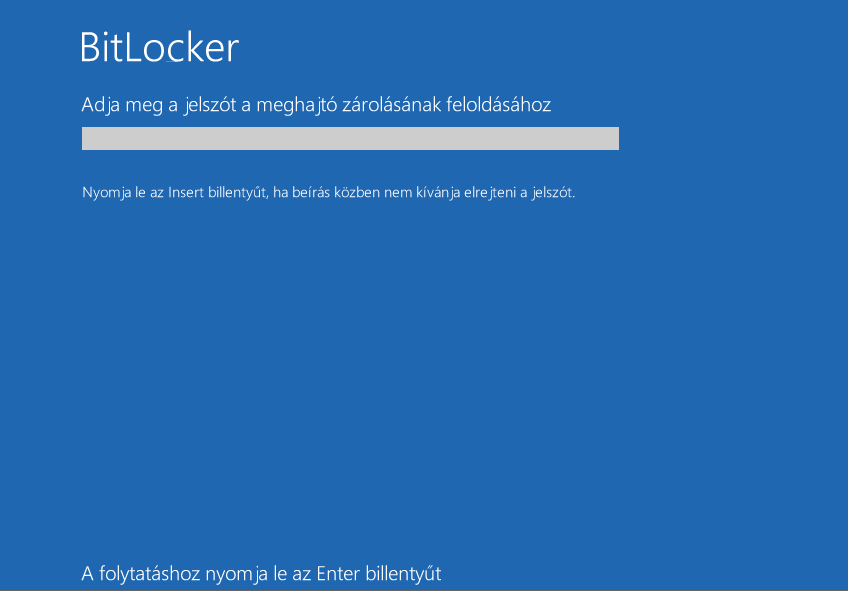
Rendszerindítást követően látni fogod az óra mellett a BitLocker ikonját, ami azt jelzi, hogy a lemeztitkosítás elindult.
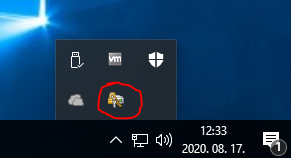
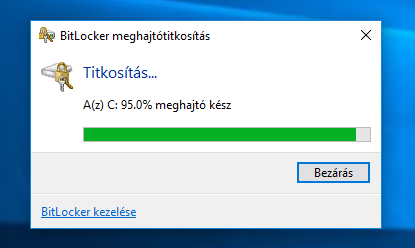
Addig nem érdemes a gépet leállítani, míg a titkosítás folyik, lemez és az elfoglalt terület méretétől függően ez a művelet tarthat 3 percig, de akár órákig is. Közben a számítógép nyugodtan használható tovább.
Ha valamiért nem felel meg neked a BitLocker nincs semmi veszve, vissza ki tudod kapcsolni a „BitLocker kezelése” programra keresve.
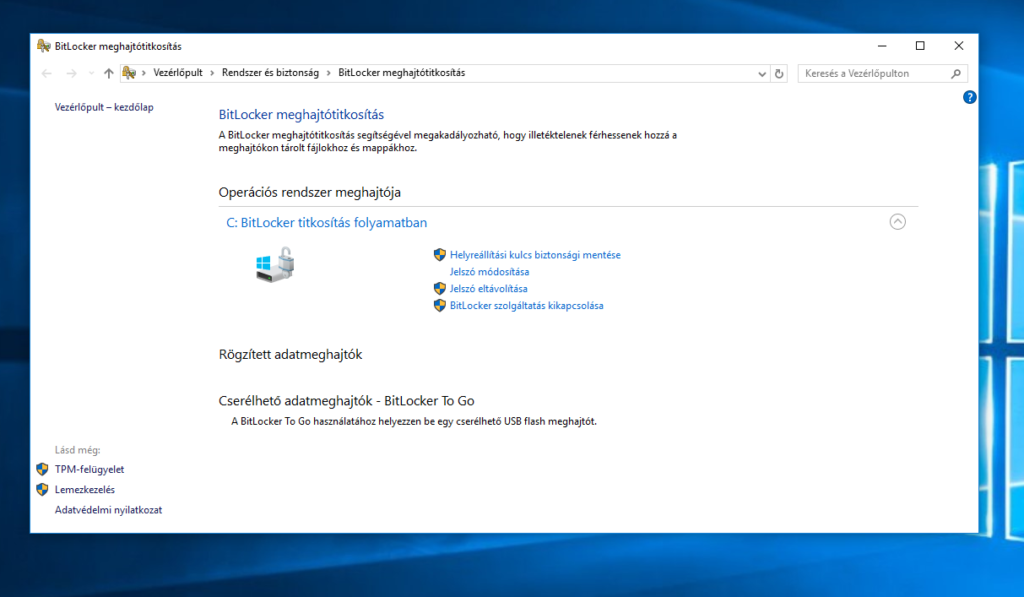
Itt a „BitLocker szolgáltatás kikapcsolása” menüpontra kell kattintanod, ami végigvezet a titkosítás feloldásának procedúráján.
